Vous n'êtes pas identifié(e).
- Contributions : Récentes | Sans réponse
#1 20/06/2010 à 21:50
- Shousetsu
- Créatrice de Tendances
[Tutoriel 2] : Comment créer un vêtement : Etape par étape !
Hello !
Vous êtes très nombreuses à nous poser la question suivante : Comment créer des vêtements pour Sailor Fuku ?
Ce topic vous expliquera étape par étape comment créer des vêtements grâce au logiciel PAINT SHOP PRO X.
PAINT SHOP PRO X est un logiciel PAYANT.
Pour vous le procurer, vous devrez, officiellement, l'acheter... Je ne ferai pas l'apologie des autres techniques froduleuses ici, ce n'est pas le lieu.
Sachez, néanmoins, que le fonctionnement de ce logiciel se rapproche de celui d'autres logiciels du même genre (notamment et en particulier PHOTOSHOP). Si vous possédez un autre logiciel, vous devriez donc pouvoir suivre ce tutorial même si les options à trouver ne seront pas forcément aux mêmes places. Vous devrez farfouiller un peu plus et ce sera un peu plus compliqué mais ce tutorial sera au moins une base pour vous.
Mon logiciel étant en anglais, je vous ferez la traduction au fur et à mesure mais sachez qu'il s'agit souvent de mot transparent. Ca ne devrait pas poser problème.
POUR LES UTILISATRICES DE PAINT : Paint n'intègre pas de système permettant de créer des calques comme vous pourrez en voir dans ce tutorial. Vous pouvez, néanmoins, lire ce tutorial car il expliquera aussi comment DESSINER UN LINE et COLORISER un line ; c'est-à-dire COMMENT DESSINER UN VETEMENT, pas à pas.
ATTENTION : Veillez à lire TOUTES mes explications, qu'elles soient sur les screen (illustrations) des étapes ou dans le topic sinon vous risquez de NE RIEN COMPRENDRE, surtout si vous êtes complètement débutante. Si vous avez des questions après votre lecture, merci de BIEN PRECISER VOTRE PROBLEME afin que je puisse vous aider. Les "Je comprends rien !" sans plus de détail ne serviront à rien...
Je commence par vous remettre ici les bases (corps nus) sur lesquels vous allez devoir travailler.
Voici celles proposées par Sailor Fuku :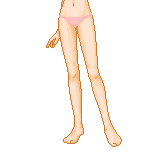
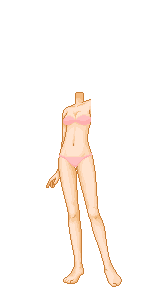
Je me permets de vous mettre deux bases avec un bras en plus, ce sera sûrement plus simple pour les vraies débutantes :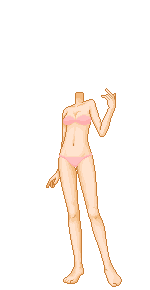
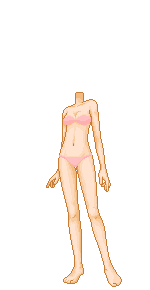
Ouvrez le logiciel. Puis votre base (fichier -> ouvrir).
Voici ce que vous allez obtenir, avec une petite explication sur la présentation du tout (où se trouvent les outils etc) pour vous familiariser avec l'endroit :
Nous allons commencer par créer un nouveau calque.
Pourquoi ? Parce que les calques sont une façon très pratique de dessiner, comme vous le découvrirez rapidement mais, dans un premier temps, cela va surtout nous permettre d'enlever le fond noir qui entoure votre base.
Suivez le guide :
Quand vous aurez cliqué, ce panneau va apparaître :
Faites en sorte d'obtenir les MEMES paramètres.
Il faut absolument que votre fond soit TRANSPARENT. Sur PAINT SHOP PRO X, le fond transparent est ici signifié par un rond barré. C'est le cas sur la plupart des logiciels. S'il y a une couleur par défaut, cliquez sur le carré coloré et choisissez donc transparent.
Vous pouvez remplacer "Vector 1" par le nom de votre choix. Par exemple "Fond" ou "Background" puisque ce calque sera le fond de votre travail (ne faites pas attention à mes screen, moi je ne donne pas de noms à mes calques, je laisse les noms par défaut...).
Quand c'est fait, cliquez sur OK.
Vous allez pouvoir voir apparaître un nouveau calque au-dessus de celui qui existait déjà :
Seulement, voilà, notre fond est pour l'instant placé au-dessus de notre base et ça ne va pas... Nous allons devoir le placer tout en dessous. Sous PHOTOSHOP, il vous suffira de cliquez sur le calque servant de fond pour le mettre sous celui de votre base (en deuxième position dans la liste, si vous préférez). Sous Paint Shop Pro X, c'est un peu plus compliqué.
Vous allez d'abord devoir suivre cette procédure du "Promote Background Layer" (littéralement, "faire passer devant le calque de fond") :

Quand vos calques sont bien positionnés, il ne reste plus qu'à faire disparaître le fond noir qui nous embête. Assurez-vous d'être bien sur le bon calque (celui de la base) en cliquant dessus (il sera alors en surbrillance par rapport à l'autre calque, celui du fond).
Ensuite, suivez la procédure suivante :
Il se peut que votre logiciel ne soit pas, par défaut, sur l'outil "baguette magique". Alors, pour trouver cet outil, cliquez simplement sur la petite flèche à côté de l'outil et vous obtiendrez la liste de tous les outils de sélections, comme ceci :
Chaque fois qu'il y a une petite flèche à côté des outils, n'oubliez pas, donc, c'est qu'il y a d'autres outils du même type cachés ![]()

La baguette magique (comme tous les outils de sélection) possède un des réglages qui peuvent paraître un peu complexes. Ce qu'il faut savoir, c'est qu'une baguette magique dont la tolérance est à 0 ne sélectionnera que les zones à la couleur STRICTEMENT identique à celle que vous aurez sélectionner à la base. J'ai donc choisi, ici, de mettre 8 de tolérance pour que la tolérance de l'outil soit un peu plus souple (les couleurs proches de celles que vous aurez sélectionné seront également sélectionnées).
Assurez-vous, néanmoins, de ne pas dépasser 10 de tolérance, ici.
Pour l'option "Feather" (je ne connais pas la traduction française mais ça doit être quelque chose comme "adoucissement"), assurez-vous bien qu'elle est à 0, ici, sinon la sélection de s'arrêtera pas aux contours de la base mais ira un peu plus loin.
Enfin, je vous conseille de mettre INSIDE (intérieur) et non OUTSIDE (extérieur) comme sur le screen. Mais ça ne changera pas grand chose au final.


Autre solution pour désélectionner rapidement : faites clique droit sur votre image ![]()
A partir d'ici, vous n'avez plus de fond noir.
A SAVOIR : Le fond gris et blanc qui a remplacé le fond noir signifie que votre fond est TRANSPARENT. Ce sera la même chose sur tous les logiciels gérant la transparence ; elle sera toujours montrée de cette façon. Donc, pas de panique. Si vous obtenez bien ce résultat, c'est que vous avez bien tout fait jusqu'à présent ![]()
Je rappelle, cependant, que la transparence n'est pas faisable sous PAINT. Donc, inutile de chercher.
On entre maintenant dans le vif du sujet ; comment réaliser un vêtement. Là encore, quelques étapes préliminaires avant de commencer votre pixel art :



Nous allons maintenant apprendre à nous servir de l'outil pinceau. C'est de cet outil que je me sers pour dessiner mes pixel art. Il est primordial de comprendre que votre pinceau devra être réglé de la bonne façon pour obtenir un pixel art de bonne qualité.
Voici le guide :
N'OUBLIEZ SURTOUT PAS que votre pinceau doit avoir, en hardness (ou "dureté", même si je ne suis pas sûre que ce soit traduit de cette façon dans les logiciels français) 100. S'il n'est pas à 100, votre pinceau ne sera pas de 1 pixel sur 1 pixel et/ou votre couleur ne sera pas nette parce que le pinceau sera plus "flou".
Pour ce qui est de la taille du pinceau, il se peut que vous désiriez utiliser une taille de pinceau un peu plus large (2 pixels sur 2 pixels, par exemple, pas plus généralement). Bien sûr, c'est possible. Pour cela, dans "size" (ou "taille") mettez tout simplement "2".
Pour le reste, mettez les mêmes réglages que sur le screen.
Et, enfin, dernière étape avant de commencer enfin à dessiner ; le choix de la couleur du line (contours de votre dessin) :








Si vous ne comprenez toujours pas comment poser votre ombre et vos zones de lumière, je verrai si je peux faire un autre tutorial dédié à ça quand j'aurai un moment mais je ne vous promets rien, ça ne s'explique pas vraiment... ça vient à force de pratique du dessin. Au feeling, à force, on sait où vont se poser les ombres et les zones lumineuses, c'est comme ça.


Je sais, je n'ai pas fait de miracle sur ma petite robe mais c'était avant tout un exemple alors je n'ai pas forcé le trait pour que tout le monde puisse bien comprendre comment ça marche ^^'



En français, ça doit être quelque chose comme "optimisé pour format GIF", je ne suis pas sûre à 100% mais vous ne devriez pas avoir de mal à retrouver cette option.
Et pour les curieuses, voici comment obtenir la même petite barre d'outil bien pratique que moi qui vous permettra d'accéder à cette option en un clique (surtout si vous voulez faire beaucoup de vêtements pour Sailor Fuku, c'est quand même un mieux ![]() ) :
) :
Quelle que soit votre façon d'y arriver, donc, voici le panneau qui s'affichera une fois que vous aurez cliqué sur cette option :



J'ai fait un screen de chacun des onglets. Assurez-vous d'avoir les mêmes options que moi ![]()
Quand vous cliquerez sur "OK" vous n'aurez plus qu'à choisir le fichier dans lequel vous souhaitez enregistrer votre création.
Voilà ! Votre vêtement est créé !
Maintenant voyons voir comment créer la miniature qui ira avec ![]() (et oui, j'ai pensé à tout x)) :
(et oui, j'ai pensé à tout x)) :

Et voilà ma jupette :

___________________________________________
Voilà, le tutorial est terminé. Normalement, avec Paint Shop Pro X, vous êtes maintenant capable de faire un vêtement sans problème ou presque ![]()
Comme je l'ai dit au début du topic, il sera peut-être un peu plus compliqué de s'y retrouver avec d'autres logiciels mais, souvent, la marche à suivre reste relativement semblable. A vous, juste, de retrouver l'endroit où se trouvent les différents outils présentés parce qu'il se peut que ça change d'un logiciel à un autre. Je peux seulement vous dire que sur Photoshop, le fonctionnement est vraiment très proche mais je ne connais pas Photofiltre, par contre.
Pour les gens utilisant Paint... Je ne peux que vous conseillez de vous procurer Paint Shop Pro X qui est vraiment un bon logiciel, pas si compliqué que ça, qui vous permettra de faire, non seulement, du pixel art mais aussi beaucoup d'autres choses (comme du montage photo, pour celle que ça intéresse, donc ; bannière, icône etc, enfin beaucoup de choses quoi ![]() ).
).
J'espère que ce tutorial n'est pas trop compliqué, en tout cas.
Si vous avez des questions, n'hésitez pas à les poser ici. N'oubliez pas, cependant, de BIEN DÉTAILLER VOTRE PROBLÈME sinon je ne pourrai pas vous aider. J'utilise Paint Shop Pro depuis des années alors je pense pouvoir répondre à la plupart de vos questions... N'hésitez pas à poster des captures d'écran (screen) si votre problème est trop compliqué à expliquer.
♥ http://www.studinano.com ♥
Pour me soutenir, devenez fan ! :
♥ http://www.facebook.com/ByShou ;D ♥
Hors ligne
#2 21/06/2010 à 08:56
- MiissDiiOr
- Élève
Re : [Tutoriel 2] : Comment créer un vêtement : Etape par étape !
Merci beaucoup beaucoup beaucoup beaucoup .. mais .. File = Fichier et moi dans Fichier j'ai pas Export :S Mille x Désolé
Topiic de Miiss'ii Créa' => Icii <=
Hors ligne
#3 21/06/2010 à 13:57
- Shousetsu
- Créatrice de Tendances
Re : [Tutoriel 2] : Comment créer un vêtement : Etape par étape !
Tu n'as rien qui se rapprocher de "Exporter" ?
C'est bizarre, j'ai toujours trouvé ça sur les différents logiciels de retouche d'image.
Il se peut également que ton option "Exporter" ne soit pas dans "Fichier" mais par exemple dans "Edition" ("Edit"). Si vraiment tu ne la trouves toujours pas, cherche une option en rapport avec "Web" (du type "Enregistrer pour le web" même si ça risque de ne pas s'appeler exactement comme ça).
Sinon, tu peux aussi essayer avec la deuxième méthode, pour faire apparaître la barre d'outil. Clique droit -> Barre d'outil (Toolbars) -> Web
♥ http://www.studinano.com ♥
Pour me soutenir, devenez fan ! :
♥ http://www.facebook.com/ByShou ;D ♥
Hors ligne
#4 22/06/2010 à 09:23
- jesusonextasy
- Élève
Re : [Tutoriel 2] : Comment créer un vêtement : Etape par étape !
Est-ce que corel photo paint ressemble à paint shop pro X ?
Hors ligne
#5 22/06/2010 à 14:26
- Shousetsu
- Créatrice de Tendances
Re : [Tutoriel 2] : Comment créer un vêtement : Etape par étape !
Est-ce que corel photo paint ressemble à paint shop pro X ?
Ca doit être assez semblable parce que Corel était l'ancien propriétaire de Paint Shop Pro. J'imagine qu'il doit il y avoir quelques différences mais, pour dessiner, ça doit être faisable car si j'en crois Wikipédia, ce logiciel fait partie d'une suite appelée "Corel Draw" (donc Corel Dessin Oo).
J'ai aussi essayé de trouver à quoi ressemblait le logiciel une fois ouvert et il me semble que ça ressemble assez à Paint Shop Pro donc j'imagine qu'il doit aussi gérer la transparence.
♥ http://www.studinano.com ♥
Pour me soutenir, devenez fan ! :
♥ http://www.facebook.com/ByShou ;D ♥
Hors ligne
#6 22/06/2010 à 20:18
- jesusonextasy
- Élève
Re : [Tutoriel 2] : Comment créer un vêtement : Etape par étape !
ok merci parce que je pense avoir trouver comment faire la transparence mais je suis pas certaine que ça marche donc je vais quand même essayer de télécharger paint shop pro x et si j'y arrive déjà m'entrainer un peu dessus
Hors ligne
#7 23/06/2010 à 22:41
- Namz
- Élève
Re : [Tutoriel 2] : Comment créer un vêtement : Etape par étape !
Merci beaucoup beaucoup beaucoup beaucoup .. mais .. File = Fichier et moi dans Fichier j'ai pas Export :S Mille x Désolé
moi dans ma version de photoshop (j'ai le CS3), j'ai export mais pas ce qui suis et en fait, quand j'ai enregistré, ça m'a proposé de laisser le fond en transparence ou non, peu etre que c'est pareil pour toi ^^
sinon, merci pour ce tutoriel l est génial!!
maintenant je file me mettre au travail et faire de mon mieu pour avoir quelque chose de bien^^ (en fin de compte, non, je vais me coucher, on verra tout ça demain ![]() )
)
Hors ligne
#8 23/06/2010 à 23:11
- Shousetsu
- Créatrice de Tendances
Re : [Tutoriel 2] : Comment créer un vêtement : Etape par étape !
MiissDiiOr a écrit :Merci beaucoup beaucoup beaucoup beaucoup .. mais .. File = Fichier et moi dans Fichier j'ai pas Export :S Mille x Désolé
moi dans ma version de photoshop (j'ai le CS3), j'ai export mais pas ce qui suis et en fait, quand j'ai enregistré, ça m'a proposé de laisser le fond en transparence ou non, peu etre que c'est pareil pour toi ^^
sinon, merci pour ce tutoriel l est génial!!
maintenant je file me mettre au travail et faire de mon mieu pour avoir quelque chose de bien^^ (en fin de compte, non, je vais me coucher, on verra tout ça demain)
C'est sûrement la solution à son problème, oui ![]()
La plupart des options "export" sur les logiciels proposent, en fait, l'enregistrement pour le web et, donc, la transparence.
♥ http://www.studinano.com ♥
Pour me soutenir, devenez fan ! :
♥ http://www.facebook.com/ByShou ;D ♥
Hors ligne
#9 25/06/2010 à 08:49
- lovehellokitty
- Élève
Re : [Tutoriel 2] : Comment créer un vêtement : Etape par étape !
Merci beaucoup et même énormément shousetsu pour t'être donner autant de mal pour nous expliquer mais il y a un truc SMS [Ecrire en abrégé est interdit.] ja capt pas c'est pour payer. sa se passe comment comment on fait?
Hors ligne
#10 25/06/2010 à 08:51
- lovehellokitty
- Élève
Re : [Tutoriel 2] : Comment créer un vêtement : Etape par étape !
pour payer le site hoto shop ou un autre ou alors en fait je n'i compren riezn ouais sa doit être ca ja suis tellement nul pour ces trucs la que je ni comprend rien a+
Hors ligne
#11 25/06/2010 à 16:45
- Shousetsu
- Créatrice de Tendances
Re : [Tutoriel 2] : Comment créer un vêtement : Etape par étape !
Payer le site photoshop ?
Oo
Bah oui, si tu veux photoshop, il faudra l'acheter ou l'obtenir de manière illégale, il n'y a pas 36 solutions.
Pour l'acheter et bien... Soit en téléchargeant sur leur site et, donc, en payant sur leur site.
Soit en magasin, tout bonnement.
♥ http://www.studinano.com ♥
Pour me soutenir, devenez fan ! :
♥ http://www.facebook.com/ByShou ;D ♥
Hors ligne
#12 27/06/2010 à 14:29
- Vampirette
- Élève
Re : [Tutoriel 2] : Comment créer un vêtement : Etape par étape !
comment on fais pour créée des vêtement s.t.p
Le tuto que Shousetsu a fait explique comment on fait un vetement, la forme et la couleur du vetement que tu veut créer c'est a toi de le faire.
Il est super ton tuto, j'ai deux questions:
1- Ca fait quoi si on enregistre pas en "gif" ?
2- Ca fait quoi si on ne fait pas le miniature du vetement ?
Dernière modification par Vampirette (27/06/2010 à 14:29)
Hors ligne
#13 27/06/2010 à 17:09
- Shousetsu
- Créatrice de Tendances
Re : [Tutoriel 2] : Comment créer un vêtement : Etape par étape !
Si tu n'enregistres pas en gif, il y a des chances que la transparence ne se fasse pas (exemple avec les .jpg). En .png, la transparence existe mais le site demande que le vêtement soit enregistré en .gif, de toute façon. De plus, le format gif est plus léger que le format png. Question de compression de couleurs, tout ça ![]()
Si tu ne fais pas de miniature du vêtement, ton vêtement ne sera pas accepté car il faut nécessairement posté une image de 80x80 pixels pour la miniature. C'est grâce à elle que les gens auront envie d'essayer ton vêtement alors il ne faut pas la laisser de côté ![]()
♥ http://www.studinano.com ♥
Pour me soutenir, devenez fan ! :
♥ http://www.facebook.com/ByShou ;D ♥
Hors ligne
#14 28/06/2010 à 19:13
- Amievirtuelle
- Élève
Re : [Tutoriel 2] : Comment créer un vêtement : Etape par étape !
j'ai une question : est ce que ont peut crée avec photofiltre ?
Hors ligne
#15 28/06/2010 à 19:14
- Hebi
- Élève
Re : [Tutoriel 2] : Comment créer un vêtement : Etape par étape !
Oui on peux en créer avec photofiltre ^^
Traqueuse de Multicompte ![]()
Hors ligne
#16 28/06/2010 à 19:15
- Shousetsu
- Créatrice de Tendances
Re : [Tutoriel 2] : Comment créer un vêtement : Etape par étape !
Oui on peut créer avec photofiltre, c'est précisé dans le tutorial.
Et pour faire des zones d'ombre et de lumière, je ne répondrai pas car c'est aussi expliqué dans le tutorial, il suffit de lire --
♥ http://www.studinano.com ♥
Pour me soutenir, devenez fan ! :
♥ http://www.facebook.com/ByShou ;D ♥
Hors ligne
#17 04/07/2010 à 16:03
- Mlle-Iris
- Élève
Re : [Tutoriel 2] : Comment créer un vêtement : Etape par étape !
Je suis bloquée sur photofiltre studio car je n'arrive pas à enlever le fond noir avec la touche suppr ou del cela ne marche pas que faut faire ? Aidez-moi s'il vous plaît
Hors ligne
#18 04/07/2010 à 22:36
- Shousetsu
- Créatrice de Tendances
Re : [Tutoriel 2] : Comment créer un vêtement : Etape par étape !
Tu as bien sélectionné le fond avant de faire suppr ou del ?
♥ http://www.studinano.com ♥
Pour me soutenir, devenez fan ! :
♥ http://www.facebook.com/ByShou ;D ♥
Hors ligne
#19 06/07/2010 à 11:27
- Hinata-sama
- Élève
Re : [Tutoriel 2] : Comment créer un vêtement : Etape par étape !
Merci pour la démo je pense y arrivé maintenant mais j'ai toujours se problème de transparence et vus que je suis maintenant obligé paint... enfinbref tu ne serer pas comment faire sur pant?
Hors ligne
#20 06/07/2010 à 12:38
- Shousetsu
- Créatrice de Tendances
Re : [Tutoriel 2] : Comment créer un vêtement : Etape par étape !
Sur Paint tu ne pourras pas faire de transparence. Tu dois obligatoirement passer par un autre logiciel pour la faire.
Si tu ne peux vraiment pas le faire sur ton ordinateur, essaye de voir si une Sailor ne peut pas le faire pour toi.
♥ http://www.studinano.com ♥
Pour me soutenir, devenez fan ! :
♥ http://www.facebook.com/ByShou ;D ♥
Hors ligne
#21 09/07/2010 à 23:07
- Shousetsu
- Créatrice de Tendances
Re : [Tutoriel 2] : Comment créer un vêtement : Etape par étape !
Ca m'étonnerait grandement qu'on ne puisse pas enlever les fonds noirs sur photofiltre... Photofiltre ne gère pas la transparence ? Il me semblait pourtant. Or, s'il le fait, il enlève nécessairement les fonds noirs. Donc, c'est que tu as raté quelque chose. Auquel cas, le nom de l'outil qu'il te faut est déjà dans mon tutoriel et si tu ne le trouves vraiment pas sur ton logiciel, toute seule, et bien Google is your friend ! ![]()
♥ http://www.studinano.com ♥
Pour me soutenir, devenez fan ! :
♥ http://www.facebook.com/ByShou ;D ♥
Hors ligne
#22 10/07/2010 à 21:47
- Mxlle_Stee
- Élève
Re : [Tutoriel 2] : Comment créer un vêtement : Etape par étape !
Salut ! Je me demandait combien sa coute environ pour télécharger PAINT SHOP PRO X ??
Hors ligne
#23 10/07/2010 à 21:53
- Hebi
- Élève
Re : [Tutoriel 2] : Comment créer un vêtement : Etape par étape !
Ben ya google donc tu cherches ^^"
Dernière modification par Hebi (10/07/2010 à 21:54)
Traqueuse de Multicompte ![]()
Hors ligne
#24 11/07/2010 à 21:01
- misslove
- Élève
Re : [Tutoriel 2] : Comment créer un vêtement : Etape par étape !
je suis un peu embrouilllier desoler tu pourait mexpliquer un peu plus clairement .je ne te cause pas de problème ?
Hors ligne
#25 11/07/2010 à 21:04
- Shousetsu
- Créatrice de Tendances
Re : [Tutoriel 2] : Comment créer un vêtement : Etape par étape !
Bah, plus clairement, je risque d'avoir du mal... Le tutoriel que j'ai fait est le plus clair possible.
Si tu as des questions plus précises, oui, je pourrais t'aider davantage, par contre.
♥ http://www.studinano.com ♥
Pour me soutenir, devenez fan ! :
♥ http://www.facebook.com/ByShou ;D ♥
Hors ligne